Install Windows On Asus Chrome Box
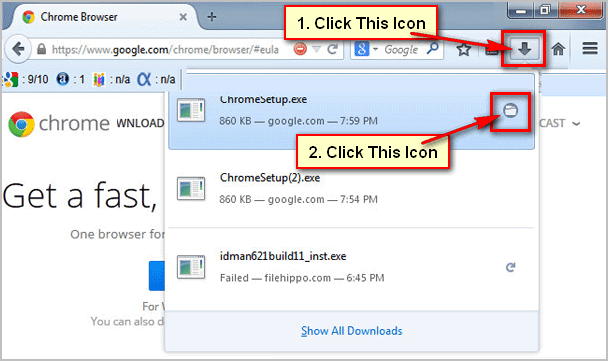

ASUS makes a pretty handy, and it's handy not just because it's running ChromeOS, it's handy because of everything you can do to the box itself. Autocad 2010 64 Bit Trial Version. The ASUS Chromebox is easily upgradeable, and capable of running just about any linux distribution. The model I picked up, the has the following specs: • Celeron 2955U (1.4GHz) 64 bit Dual core processor with 2MB L3 Cache • 2GB DDR3 1600 RAM with 2 slots • 16GB SSD HDD • 802.11 b/g/n dual-band wireless, Bluetooth 4.0, and gigabit ethernet • four USB 3.0 ports • Intel HD Graphics with support for dual displays • an SD/MMC card reader This post will cover how to go about upgrading the hardware, and get it up and running in a dual boot mode to ChromeOS and Chrubuntu. Here are the parts I used; • ASUS CHROMEBOX-M004U Desktop PC Celeron 2955U (1.4GHz) 2GB DDR3 16GB SSD HDD from • CORSAIR Vengeance Performance 8GB (2 x 4GB) 204-Pin DDR3 SO-DIMM DDR3 1600 (PC3 12800) Laptop Memory Model CMSX8GX3M2B1600C9 from • MyDigitalSSD SC2 Super Cache 2 42mm SATA III 6G M.2 NGFF M2 SSD Solid State Drive (128GB) From I also had a wireless Logitech k360 keyboard and mouse I could use, as well as a Samsung monitor for a display.
Jan 5, 2018 - ASUS makes a pretty handy, and it's handy not just because it's running ChromeOS, it's handy because of everything you can do to the box itself. The ASUS Chromebox is easily upgradeable, and capable of running just about any linux distribution. The model I picked up, the has the following specs:. Here's how to install Windows on a Chromebook for a variety. Get today's popular Digital Trends articles in. How to uninstall Windows 10; Asus Chromebook Flip. Jan 12, 2016 I installed Windows 10 pro 32bit on a Asus Chromebox recently and just noticed that. Simply install Windows from a. Windows on Asus/HP/Acer/Dell Chromebox 4.5 4.
Getting into the Hardware First off, you don't need to make any kind of system image before modifying the unit, you can simply remove the installed SSD and RAM and insert your new parts and go from there. In the instructions below, you'll make a USB stick that can be used to restore the disk to a factory fresh image of Chrome OS. To do this, first remove the four rubber feet on the bottom of the unit. You may need to use a small flat head screwdriver to help get them off. Don't place them anywhere sticky side down! You'll then find four screws underneath where the feet were, remove them. Then carefully remove the bottom of the unit.
This may be a little difficult, so you may try and slip a small screwdriver in the vents to help. Don't scratch it up or use force. You should now be taking a look inside, and marvelling at the relative simplicity of the device!
You'll see the RAM chip(s), which can be easily removed by opening the clips on the edges and lifting outward. If you are upgrading the SSD, you'll need a tiny screwdriver to remove the screw holding in the wireless/bluetooth card, which is easily identified by the two wires that connect to it. You may remove this card entirely, or do like I did and just remove the screw holding it in and it should give you enough room to install the SSD. Underneath this is the stock Sandisk SSD, which is held in by one screw on it's far edge, so remove the screw, and pull out the SSD. Place your new SSD in the slot, and put the tiny screw back in to hold it. Now put the wireless/bluetooth card back in place, and put it's screw back in as well.
Now put the bottom of the case back on, put the screws back in, and put the feet back on. You're done with the hardware upgrade! Getting into ChromeOS Now you'll need to install Chrome OS onto your new empty SSD. To do this, visit this page and follow the instructions for your operating system to create a USB stick; This tool is a chrome extension but it creates the USB stick beautifully, just choose your chromebox model and it will install the recovery disk for you.